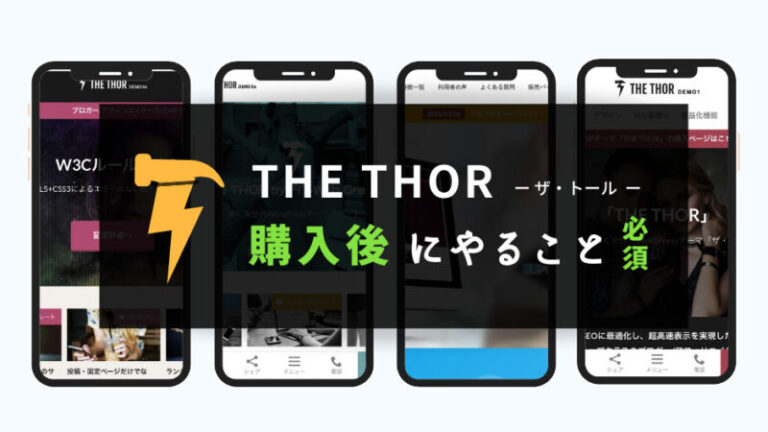前回はTHE THOR(ザトール)の1番かんたんな購入手順を紹介してきました。
今日はその続き「ザトール購入後にやること(4つの設定と作業)」を画像多めで解説していきます。
テーマ購入後の作業
- THE THORテーマのダウンロード
- THE THOR会員サイトに登録申請
(「更新用ユーザーID」と「会員フォーラムのアカウント」を取得) - WordPressへのインストール
- テーマ更新用ユーザーIDの設定
必ずメール記載の期限内にダウンロードしてください!
※有効期限後にダウンロードする場合は別途有償になるので要注意
THE THOR(ザトール)購入後にやること3つの作業
STEP1:THE THORテーマのダウンロード
1テーマの購入完了時に届いたメールに記載されているダウンロードページにアクセス
同じくメール記載のダウンロードページアクセス用の「アクセスパスワード」を入力して送信ボタンを押す。
※購入日によってアクセス先が異なる場合があるので記載の内容をよく確認しましょう
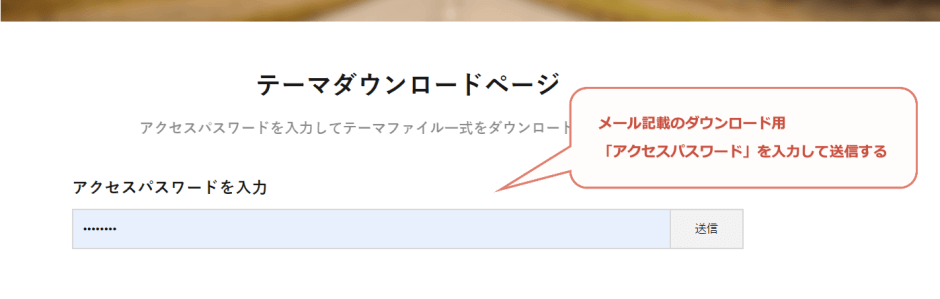
2ダウンロードページで「テーマファイルをダウンロードする」をクリック
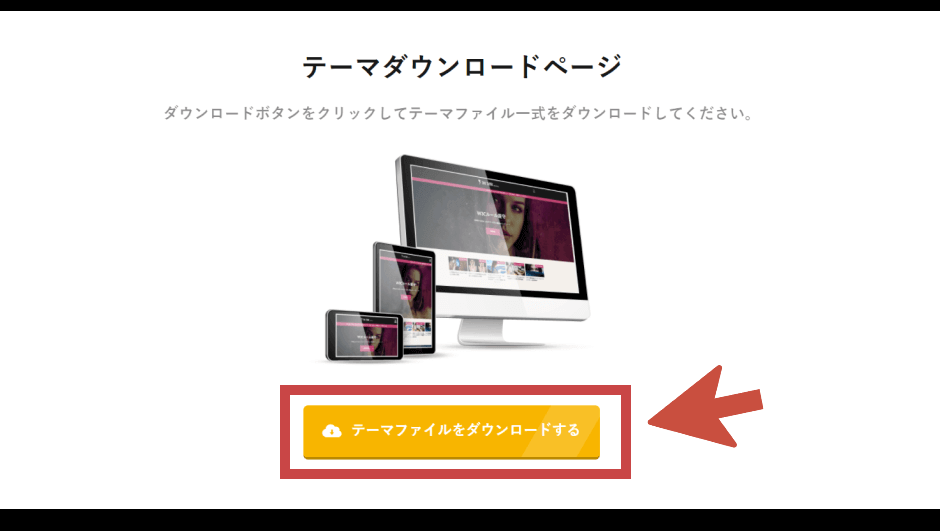
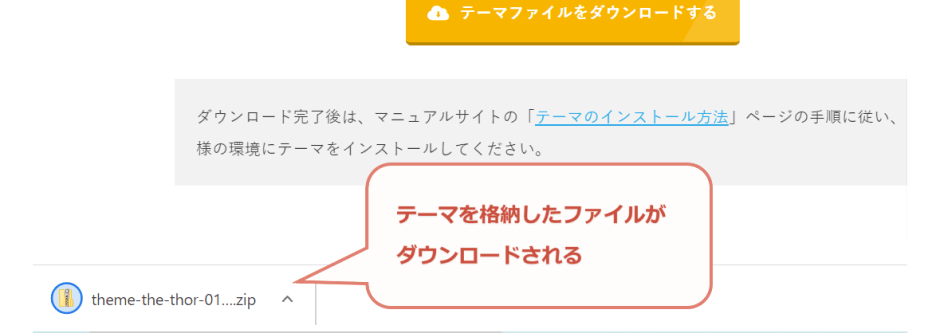
ダウンロードしたテーマは、STEP3 でWordPressへインストールしていくので一旦置いておきます。
先に、忘れないうちにTHE THOR会員サイトへの登録申請を済ませていきましょう!
STEP2:THE THOR会員サイトに登録申請
ザトールでは、購入者限定で受けられるサポートがあります。
利用するには「会員登録(アカウント取得)」しなくてはなりません。
会員登録は、STEP3・STEP4を進めるにあたっても必要なので必ず最初にやっておきましょう!
THETHORの会員限定サポート
● 会員フォーラムサイトの利用
● インストール時の安心メールサポート
● バージョンアップ版の無料インストール
※1:テーマ&サポートプランのサービス内容
(らくらくサーバーセットプランの場合は、WordPressの初期設定代行など他サービス+αであり)
1まずはメール記載の「会員登録申請ページのURL」にアクセス
必要な情報を入力して登録申請を送信する
一致しない場合は認証ができず登録が却下されてしまいます。
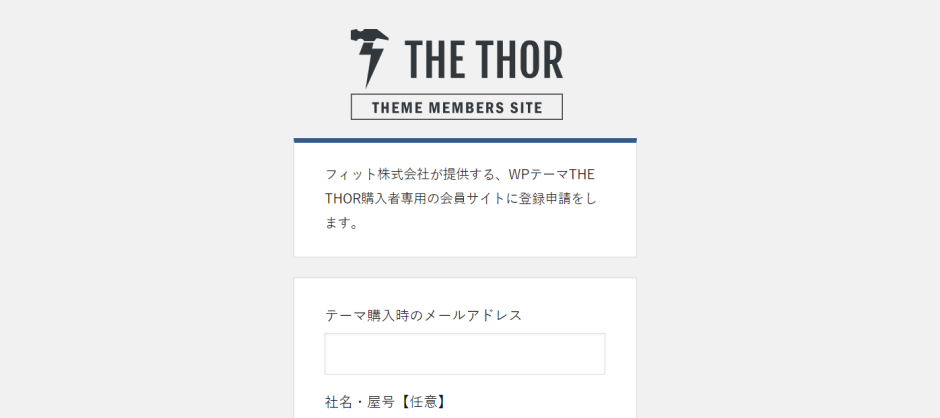
2認証待ちの画面に切り替わったら申請完了
1~3営業日程度で登録完了の連絡がくるので待ちましょう。
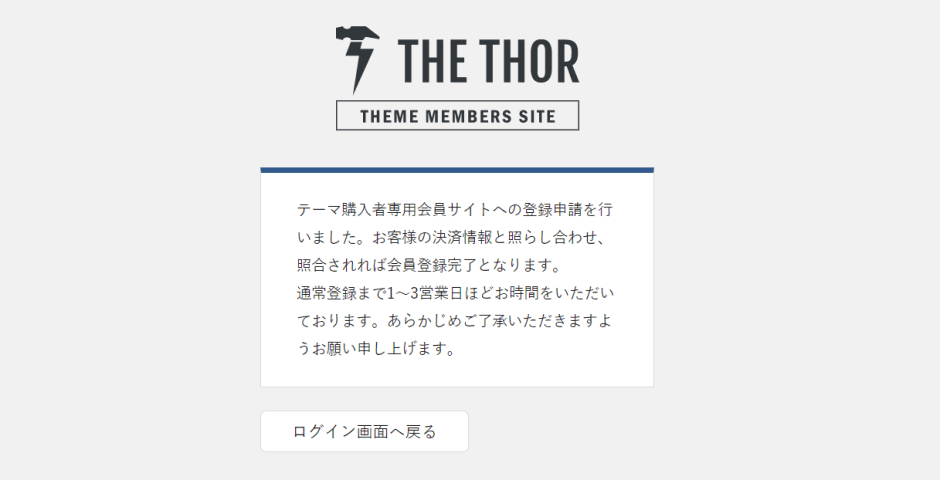
3「【THE THOR会員サイト】登録が承認されました」という件名のメールが届いたら登録・アカウント取得が完了
このメールには会員サイトへログインするのに必要な情報が書かれているので大切に保管しましょう。
THE THOR会員サイトへのログイン情報※1
● ログイン用ID
● ログイン用パスワード(申請時に入力したもの)
● ログイン画面のURL

4メール記載の「ログイン画面URL」から会員サイト(THETHOR MEMBERS SITE)へログインしてみましょう
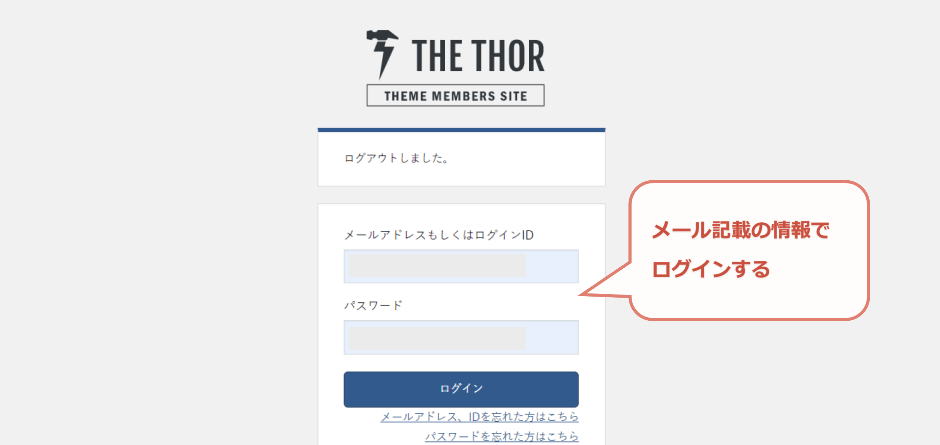
ログインするとこのような会員サイトのトップページへ遷移します。
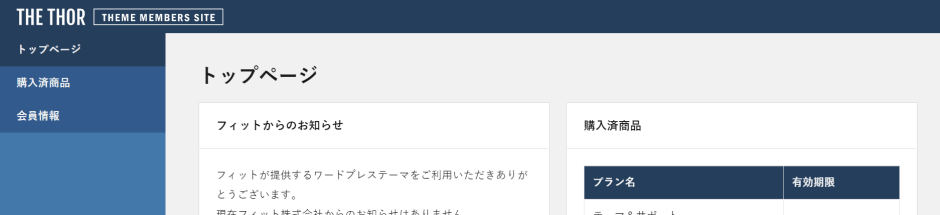
ここで「テーマ更新用ID(STEP4で必要になります)」や「操作マニュアルサイト」「会員フォーラムサイト」への入り口が確認できます。
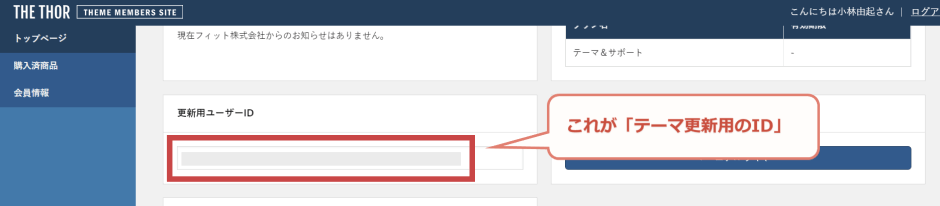
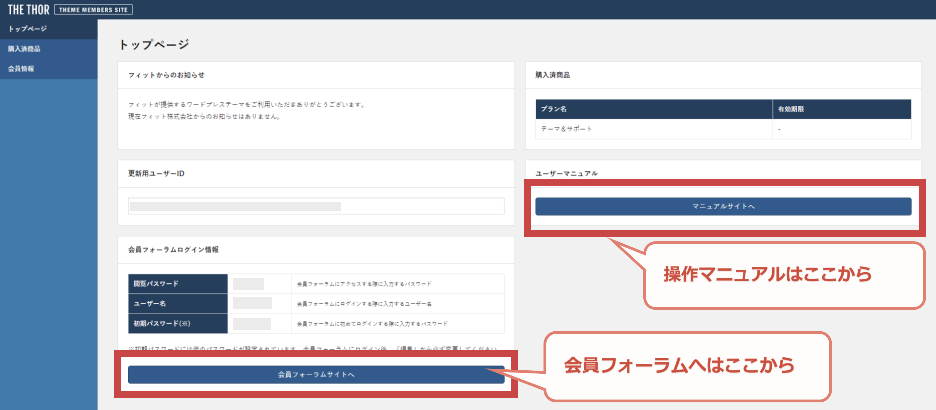
STEP3:WordPressへのインストール(テーマ設定)
STEP1でダウンロードしたザトールテーマを解凍して、WordPressへインストール設定していきましょう。
インストール方法は「操作マニュアル」でも確認ができます。
1ダウンロードしたテーマファイルを解凍して、展開したファイルを開く
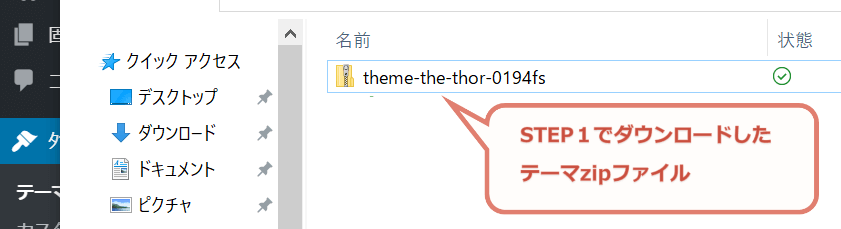
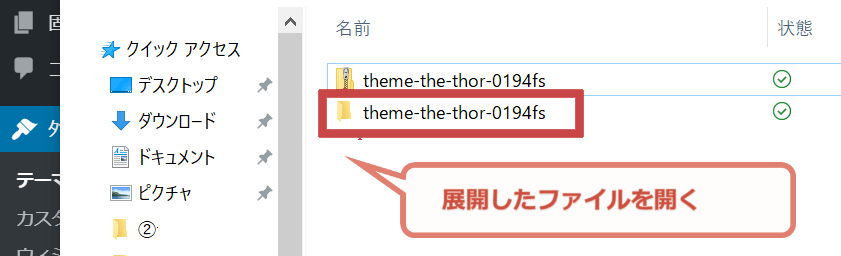
中には「テキストファイル」「the-thor(親テーマ)」「the-thor-child(子テーマ)」が入ってますね?
まず最初に、テキストファイルの注意事項をよく読みましょう!
必ず「the-thor(親テーマ)」➔「the-thor-child(子テーマ)」の順番でインストールしていきます。
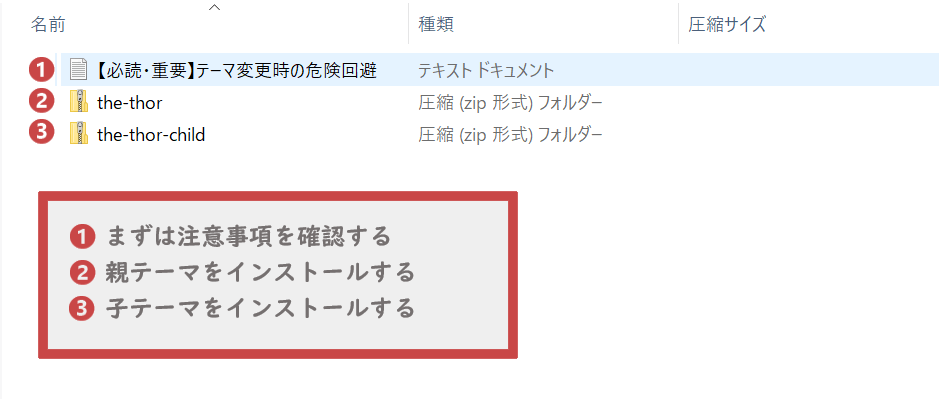
2WordPressダッシュボードで「外観>テーマ」へ移動してテーマの「新規追加」をクリック
つづけて「テーマアップロード」をクリックする
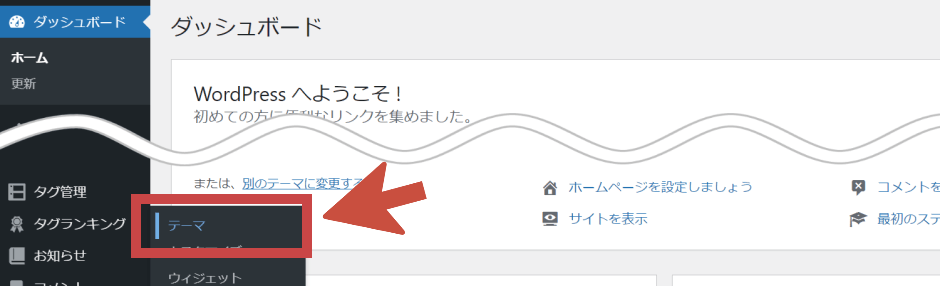
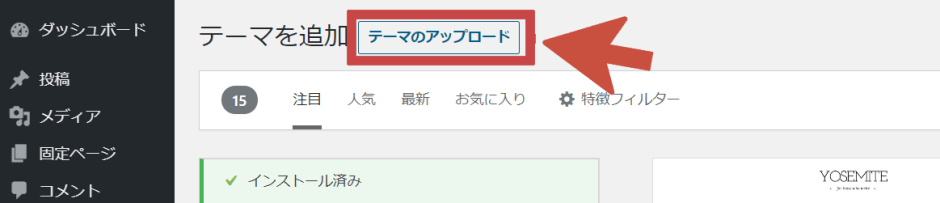
3「親テーマ(the-thor)」のファイルを選択してインストールする
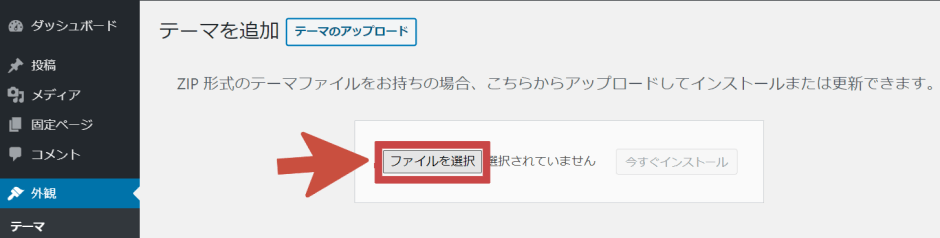
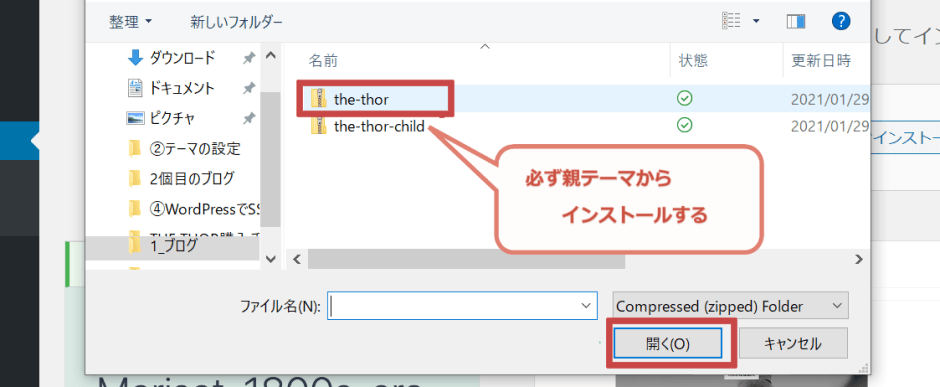
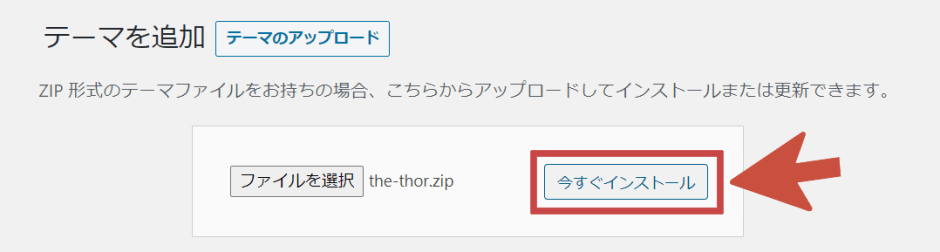
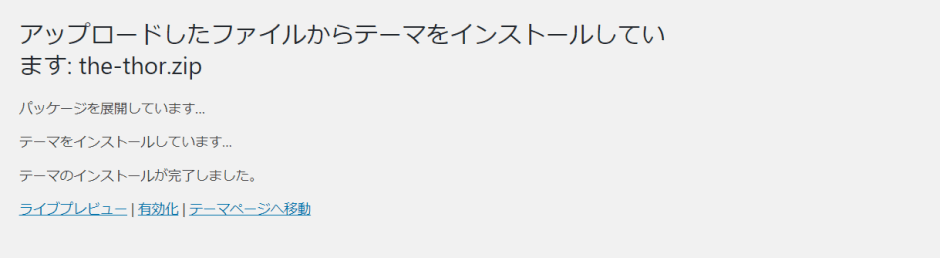
4「子テーマ(the-thor-child)」も同じ手順でインストールする
52ファイルをインストールしたら、WordPress上で「子テーマ(the-thor-child)」の方を有効化する
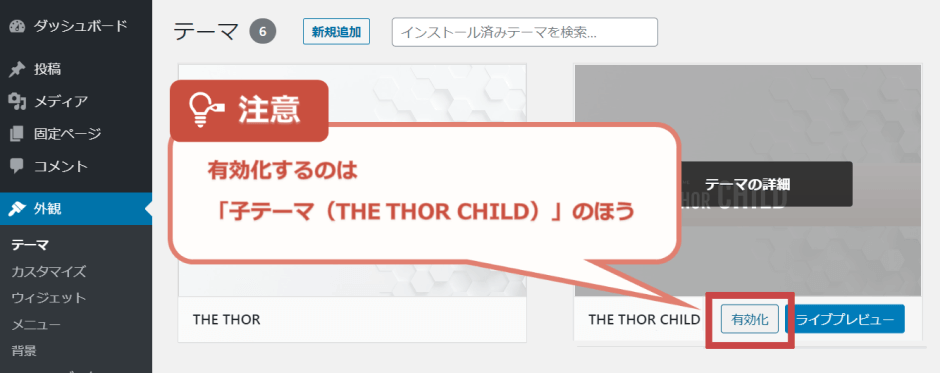
「サイトを表示」をクリックして、テーマが反映されていれば完了/
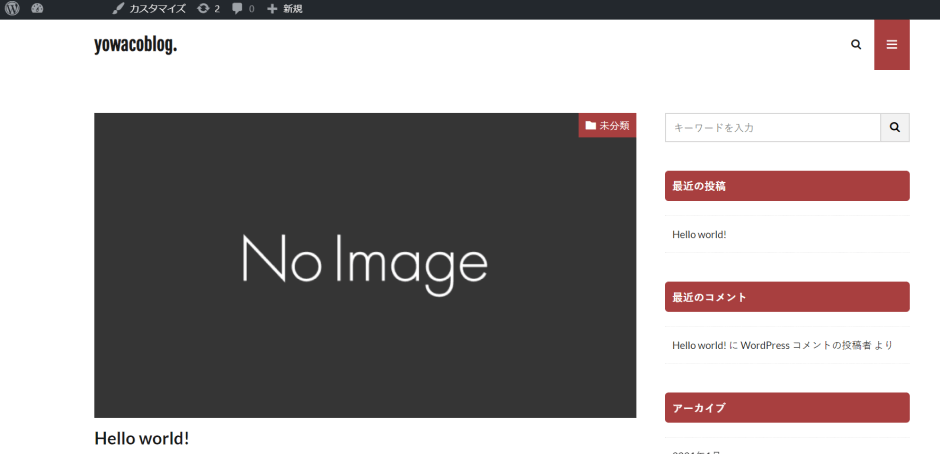
どうして「親テーマ」「子テーマ」があるの?子テーマだけを有効化する理由は?
● 親テーマ(the-thor)・・・テーマのベース下地
● 子テーマ(the-thor-child)・・・カスタマイズ用のフェイスカバー
THE THORでは誰もが安全なカスタマイズができるよう「親テーマ」に重ねて「子テーマ」を設定する方式をとっています。これらはザトール以外のテーマでもよくとられている方式です。
カスタマイズ時には、ベースとなる親テーマには手を加えず子テーマだけに変更を施すことで重大な不具合やファイル破損などを防ぐ役目があります。
THE THORでは「親テーマ」をインストールしたうえで「子テーマ」を有効化することで、2つが重なって有効となる仕組みになっています。
また、バージョンアップ版をインストールする際にも「親テーマ」を更新するだけで済むので、カスタマイズした内容は有効性を保ったまま安全にテーマ更新できます。

STEP4:テーマ更新用ユーザーIDの設定
さいごに、STEP2で取得した「テーマ更新用のユーザーID」をWordPressに設定していきます。
これを設定しておくことで、ザトールテーマのバージョンアップ版がリリースされたときに【更新の通知】が届くようになります。
1THETHORの会員サイトの「テーマ更新用ユーザーID」をコピーする
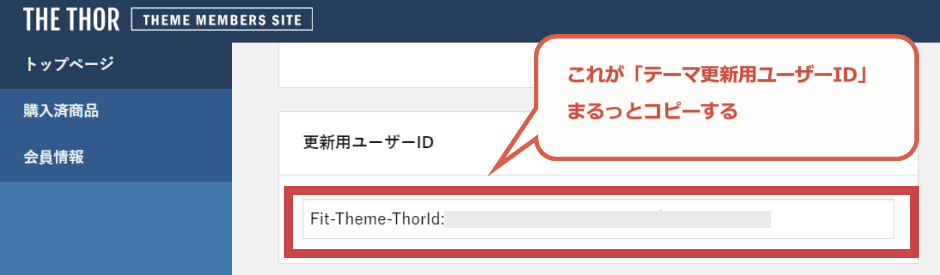
2WordPressダッシュボードで「外観>カスタマイズ」を開く
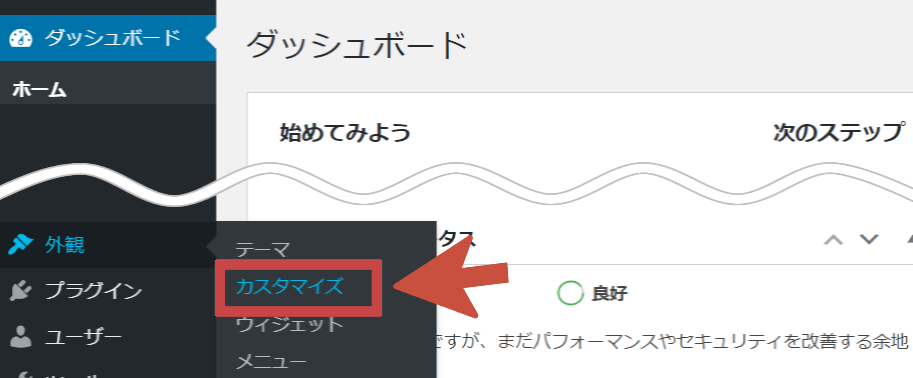
3「基本設定>ユーザーID設定」を開いて入力欄に貼り付けて、公開ボタンを押して保存する
これでテーマ更新用ユーザーIDの登録は完了/
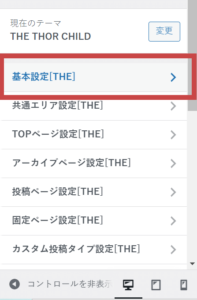
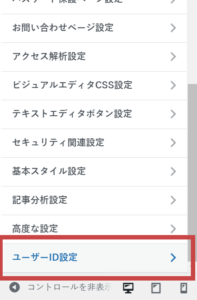
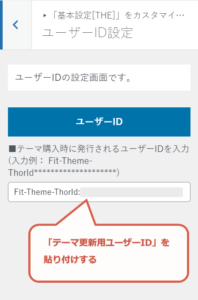
テーマのバージョンアップ版がリリースされると、このように通知が届くようになります。
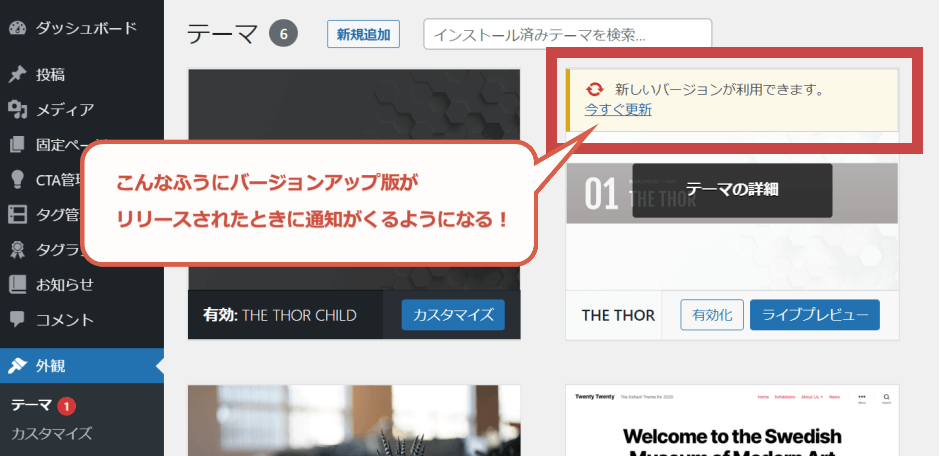
(マーケ・販促歴7年)
以上、今日はTHE THOR(ザトール)テーマの購入後にやる作業を解説してきました。
● 会員登録しないとユーザー限定サービスが受けられない
● テーマ設定は「親テーマ⇒子テーマ」の順にインストールして「子テーマ」のみを有効化する
● 更新用ユーザーIDをWordPressに設定しておかないと、テーマ更新の通知を受け取れない
この点に注意しましょう!
それではまた次回/