本当です。
この方法を使えば、本来WordPress開設までに 2~3時間かかるところ、10分程度で完了します。
それは、ずばりエックスサーバーの「WordPressクイックスタート」使う方法です。
今日はその手順を紹介していきたいと思います。
現在エックスサーバーでは、12ヶ月以上のご契約で「初期費用0円」&「永久無料ドメイン1つもらえる」キャンペーン中です。2022年5月12日18:00まで。🔽キャンペーン詳細はこちら
WordPressクイックスタート(エックスサーバー)とは?
エックスサーバーの WordPressクイックスタートは、
国内No.1レンタルサーバーであるXSERVER(エックスサーバー)が提供する、WordPressの簡単スタートアップ機能です。
10分程度、必要な情報を入力するだけの5ステップでWordPressブログをスピード開設できます。
WordPressクイックスタートを使うメリットは?
WordPressは無料のブログ作成サービスですが、
実際にブログを開設するのには、別途「サーバー」と「ドメイン」を取得する費用がかかるのはご存じですか?
WordPressはあくまでもテンプレートを提供しているだけなので、
それを運用するためのサーバーとドメインは自己負担なのです。また、取得する作業も別途必要になります。
WordPress開設までの流れ
- 利用するレンタルサーバーの契約をする
- ブログで使用するドメインを取得する
- WordPressを開設する
ところがWordPressクイックスタートを使えば、作業は大幅に軽減されますし、費用面でもお得になります。
- 作業面・・・2~3時間かかる作業 ➔ 10分程度
- 費用面・・・(エックスサーバーの場合)ドメイン料が初回無料
初心者の場合は、❶❷の段階で面倒になりリタイアしてしまう人も多いんですが、
WordPressクイックスタートを使えばその心配はありません。
❶~❸までが一連の流れで完了します。初心者でも10分でブログ開設ができてしまいます。
有名ブロガーも使うXserverの強み
- 国内業界シェアNo.1人気のハイスペックサーバー
- 業界最速スピード通信、オプション機能充実
- ブログに使うドメインが無料取得できる(初回の1ドメイン)
- WordPressを10分で開設できる簡単クイックスタート機能がある
エックスサーバーでは、サーバーレンタル契約とともに「無料でドメイン取得(本来は別途取得する必要がある)」でき、
また2~3時間ほどかかるWordPressの開設作業も10分で済む「クイックスタート」があるため、初心者に最適なのです。
ブログは記事を書くところからが勝負です。
関係ない部分で時間をかけるのは正直損です。ここでライバルと差をつけましょう!
それでは、さっそく開設していきましょう。
WordPress(ワードプレス)の超簡単な始め方
STEP1:エックスサーバー申し込みフォームへアクセス
● まずはエックスサーバー公式サイトへアクセス
公式サイト:https://www.xserver.ne.jp/![]()
➔飛び先のページで「お申し込みはこちら」をクリック
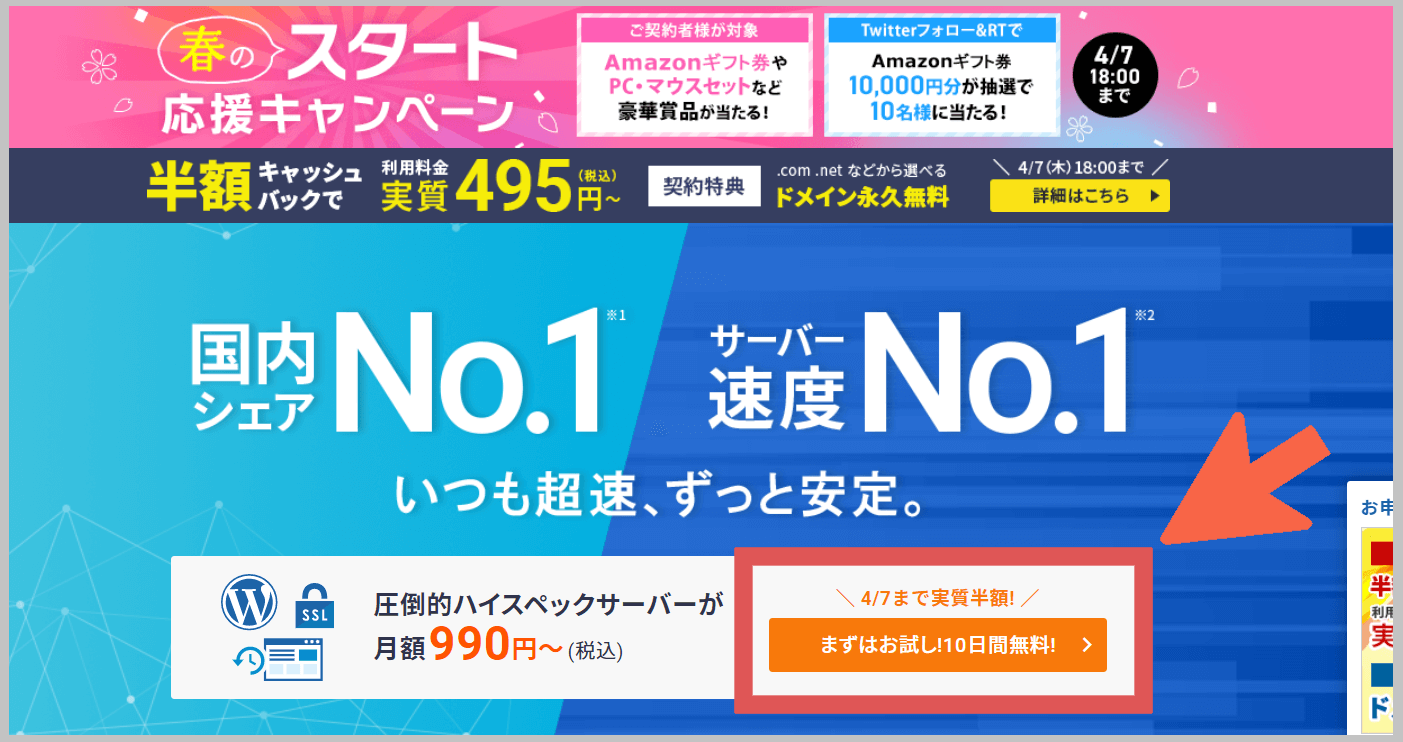
● 「新規申し込み」の方をクリック
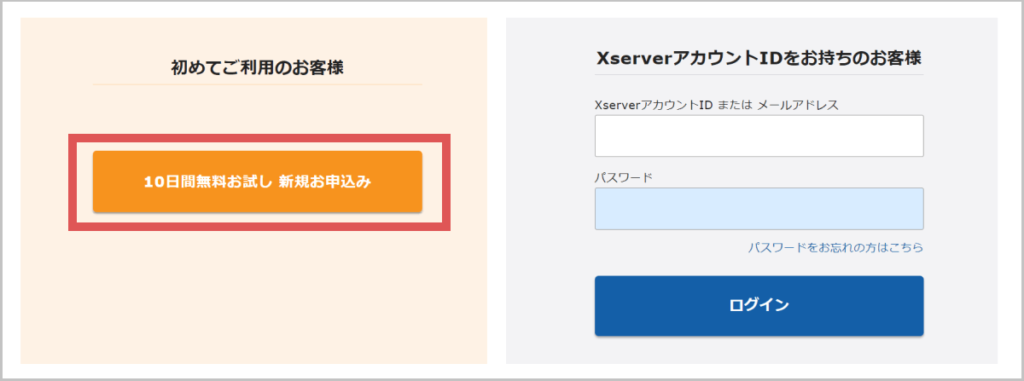
STEP2:申し込み内容の選択
● サーバーIDを決め、契約するプランを選ぶ
サーバーIDは任意で変更が可能です。特にこだわりがなければそのままでOK。
契約できるプランは3つのありますが、個人ブログの場合は「スタンダードプラン」で十分です。
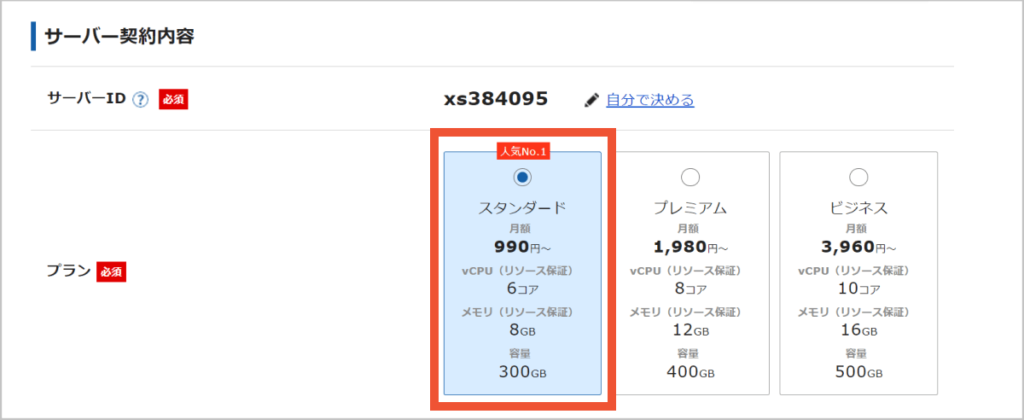
● WordPressクイックスタートの欄で「利用する」にチェックを入れる
チェックマークを入れるとポップアップが開くので確認して「確認しました」をクリック。
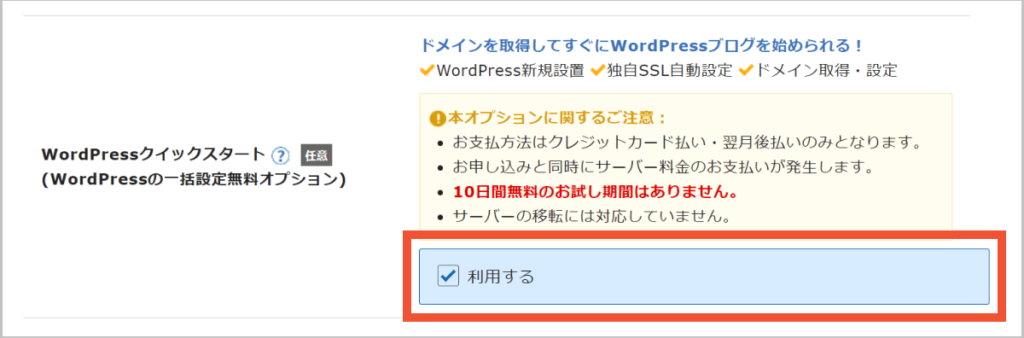
● 初回で契約する期間を選択する
契約期間は3ヶ月~36ヶ月まで選択可能で、お好きな期間を選ぶことができます。
ここではキャンペーン特典の受け取り対象となる「12ヶ月」を選択します。
※キャンペーン内容は時期により変動します
※契約期間はいつでも延長することができます
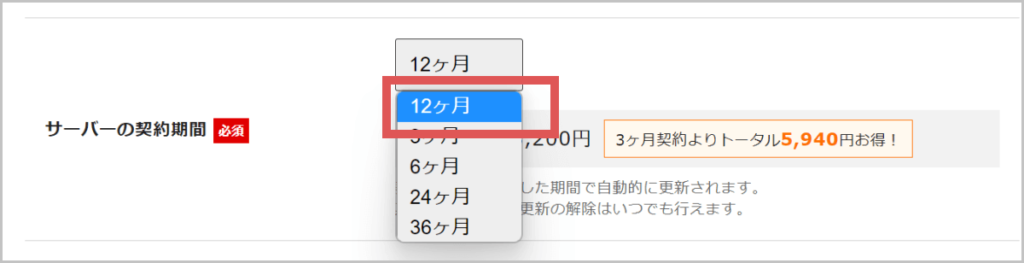
契約期間が長いほどお得/
エックスサーバーでは、契約期間が長いほど割引率が高くお得になるようになっています。
本気でブログを始めたい人は、キャンペーン対象でお得になる「12ヶ月以上」の長期契約を選びましょう。
● ブログで使用するドメイン(ブログのURLとなる)を入力する
エックスサーバーでは「.com」「.net」「.org」などのドメインの利用が永年無料。
ドメインに優劣は特にないので、ドメインは無料のものの中から選ぶようにしましょう!
先頭部分は、ブログ名など自分の好きな文字列でOK。ブログのURLになります。
例)ママ活ブログ ➔ mamakatsu.com
※ドメイン無料特典は12ヶ月以上の契約者が対象
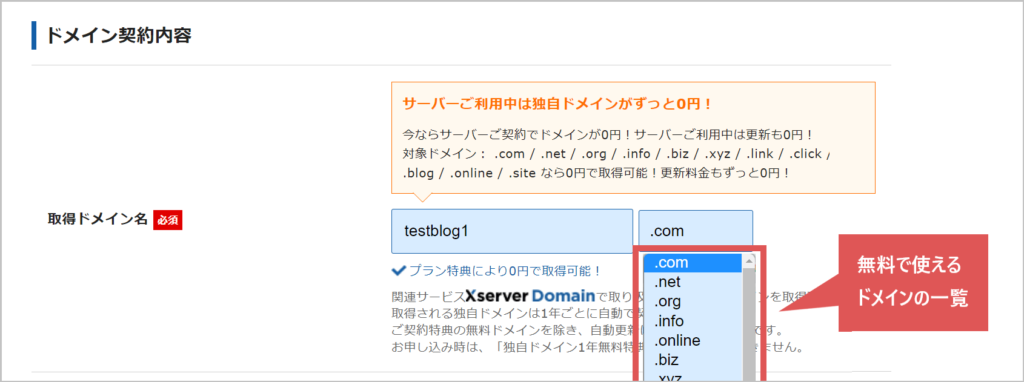
エックスサーバーでは「12ヶ月以上」の契約者対象に、無料ドメインを提供しています。
サーバー契約中はドメインの利用も更新もずーっと0円でお得。
例)「.com」「.net」「.info」「.org」「.blog」「.biz」など
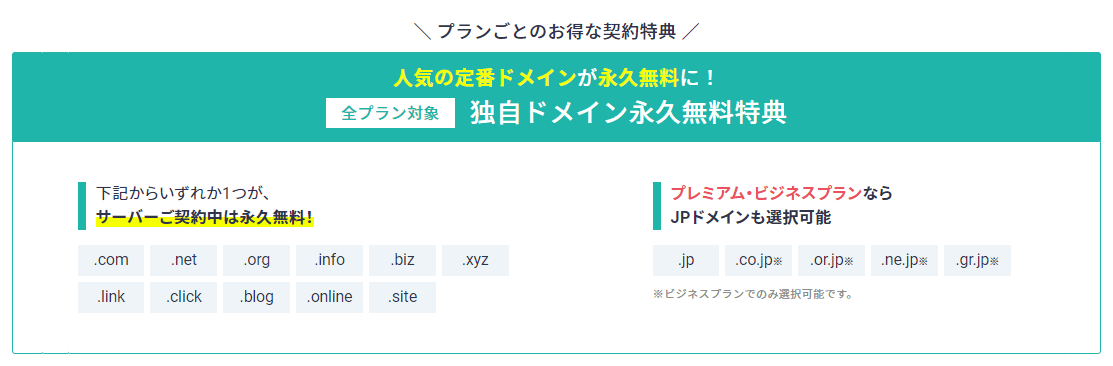
● 作成するWordPressの情報を入力する
ブログ名、ユーザー名、ログイン用パスワード、登録するメールアドレス
➔ 入力したら「Xserverアカウントの登録へ進む」をクリック
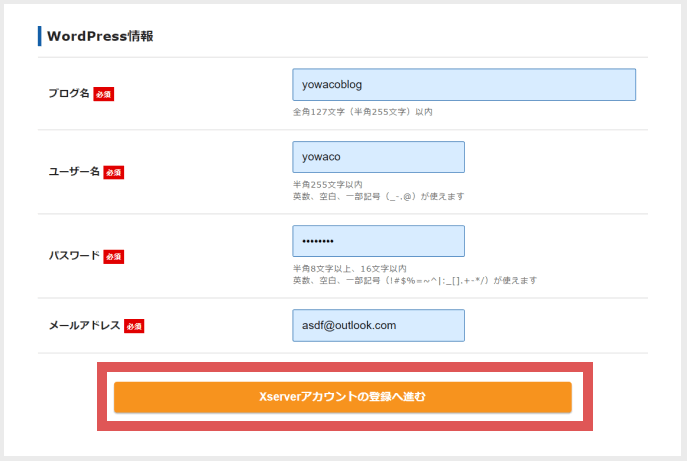
ドメインとは
- ページのURL先頭にあたる部分で、WEB上の住所にあたるもの
- 当ブログの場合は「yowacoblog.com」がドメイン
- 既に誰かに使用されているドメインは使えません(完全一致が不可、部分一致は可)
- 一度決めたドメインは基本的に変更することはできない
STEP3:Xserverアカウントの情報を入力
● 契約者の情報を入力する
氏名や住所など、登録する情報は必ず契約者の正確な情報を入力しましょう(ニックネーム等不可)
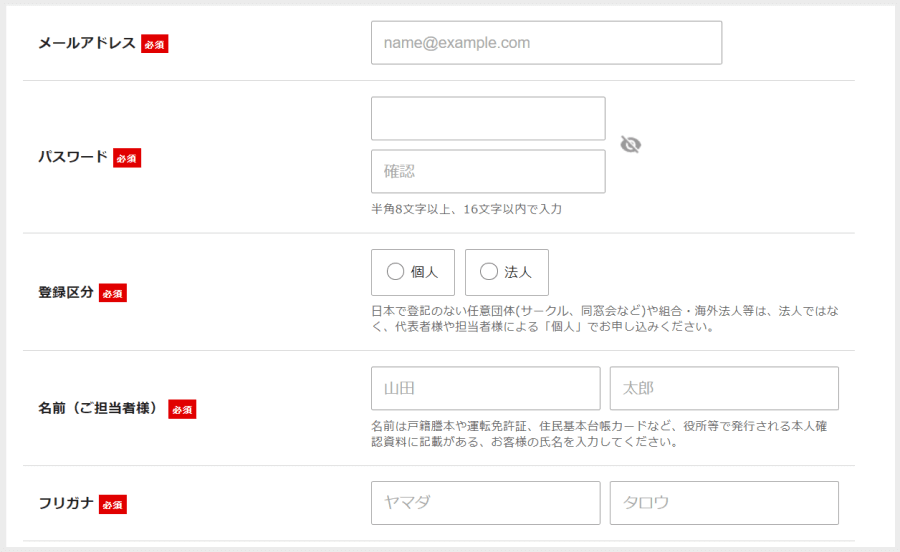
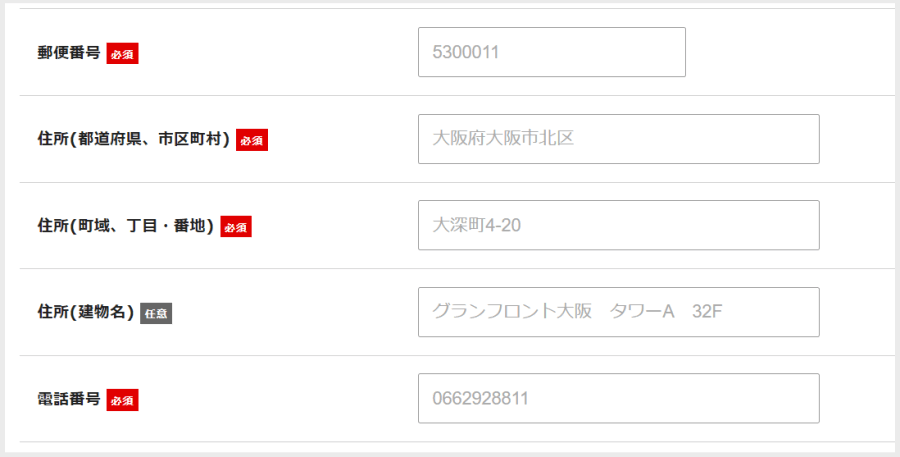
● 支払い用のクレジットカード情報を入力する
※WordPressクイックスタートではクレジットカード支払いのみ可
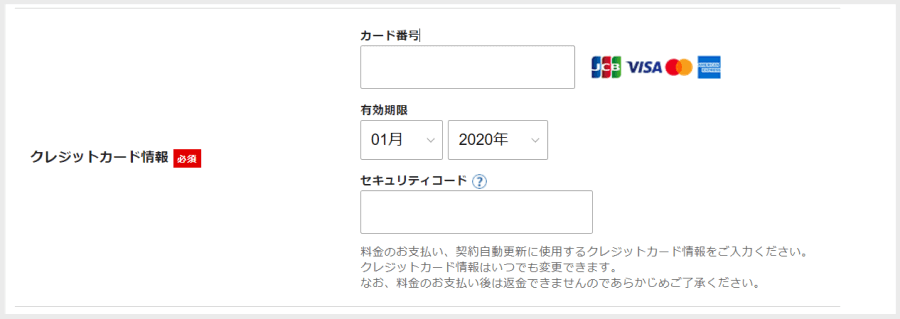
● メール配信の希望するか否かをチェック
● 規約を確認のもと「同意する」にチェック
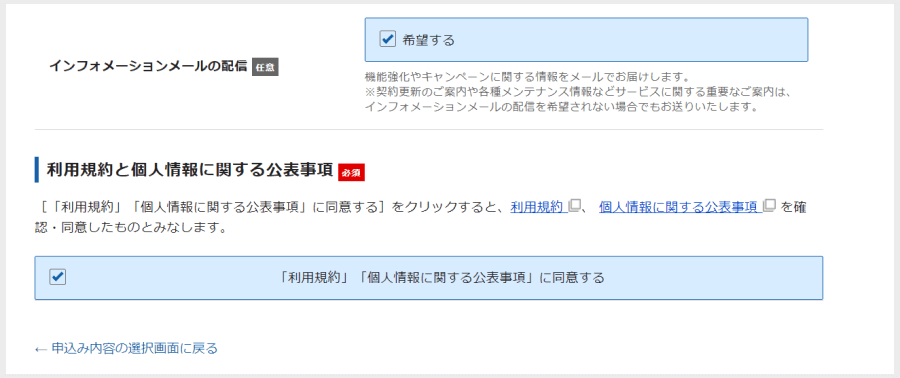
● 「申し込み内容の確認へ進む」をクリック

STEP4:内容の確認と本人認証
● 申し込み内容に誤りがないか確認して問題なければ「SMS・電話認証へ進む」をクリック
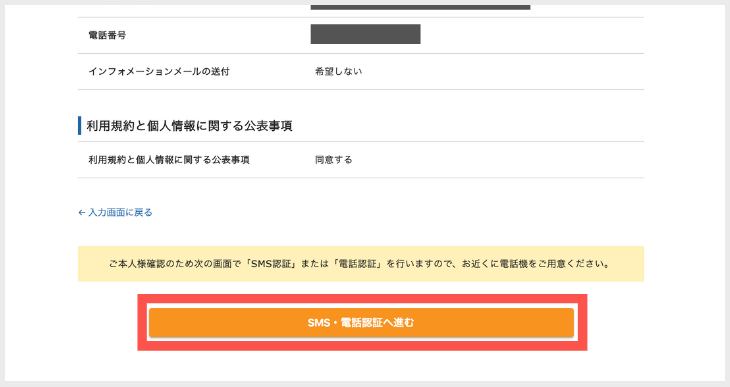
● 本人認証の認証コードを受けとる「電話番号」と「受け取り方法」を選択
● 「認証コードを取得する」をクリック
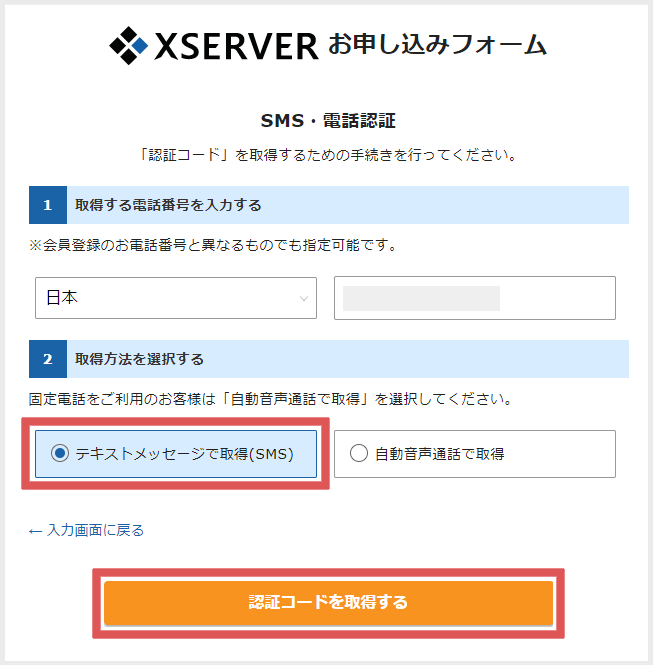
STEP5:WordPressクイックスタートの完了
● 登録メールアドレス宛に届く「お申込み完了のお知らせ」の内容を確認する
WordPressが立ち上がるまで1時間程度かかるので少し待ちましょう!
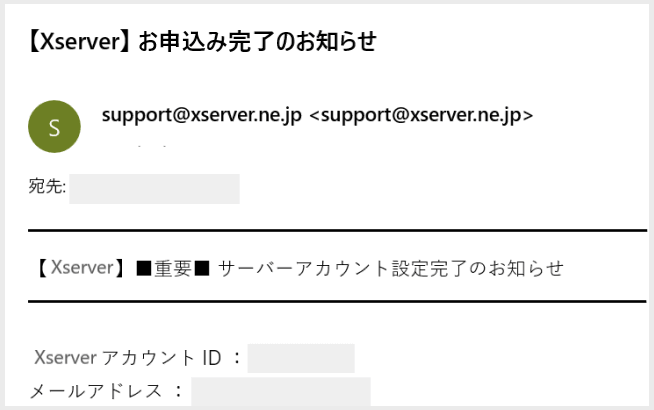
● 作成したドメインをURLバーに入力して
WordPressの初期ページが表示されたら立ち上げが完了したサイン
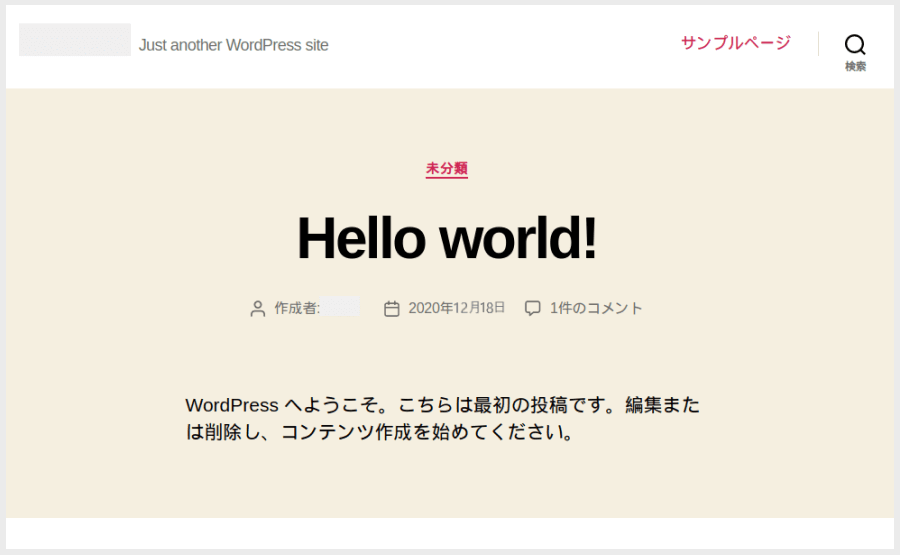
● WordPress管理画面(記事作成やカスタマイズをするページ)にログインできるか確認しよう
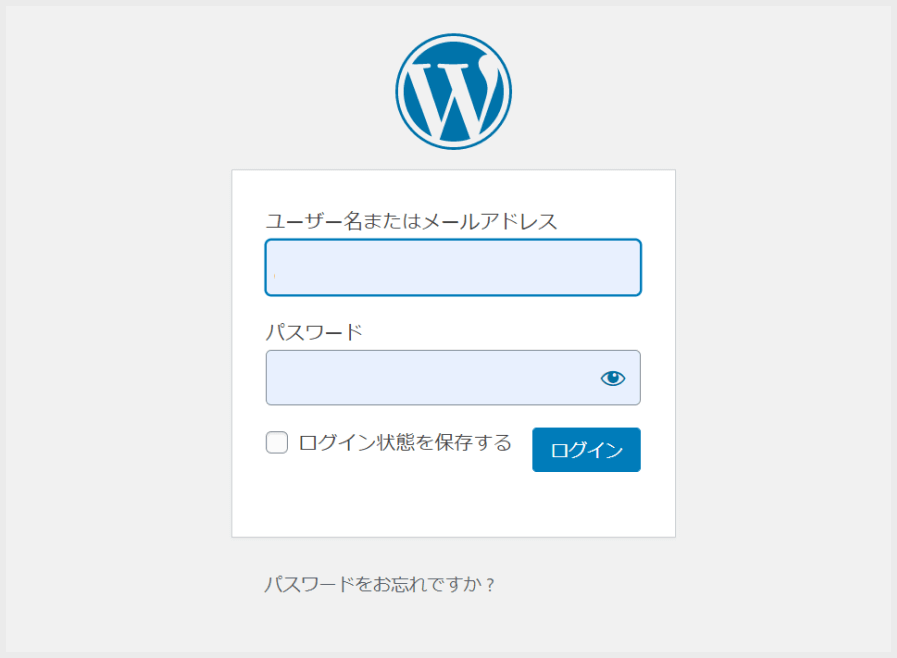
● 管理画面(ダッシュボード)が表示されたら問題なくログイン完了
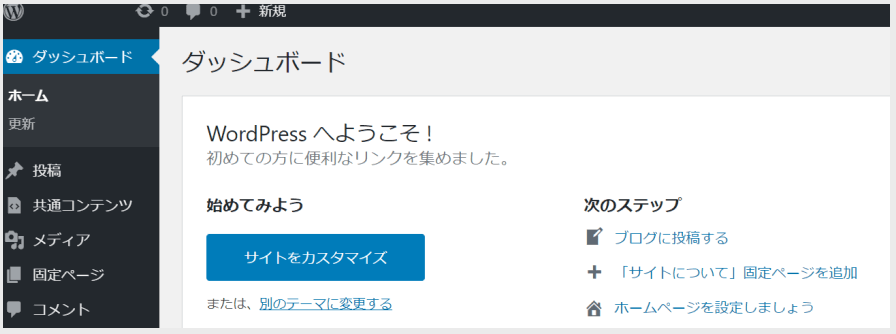
これでWordPressクイックスタートを使ったブログ開設は完了です/
WordPressを開設したらまず最初にやること
さて、さっそくですが、WordPressを開設したらまず最初にやっておきたいことがあります。
開設後の次のステップになるので忘れずおさえておきましょう!
- WordPress上の設定URLを「http」から「https」へ変更する
- WordPressでパーマリンク設定を変更する
- WordPressテーマ(デザインのテンプレート)を選んで設定する
- アドセンス広告を理解して審査の申請準備をする
- アフィリエイトを理解してASPに無料登録する
❶~❷:開設後すぐにもれなくおこなってほしい作業
➌~❺:ブログを収益化したい人は必須でやっておきたい作業
これらの作業をやるべき理由と作業手順についてはこちらの記事で。
いっぬ WordPressを開設したあとは、何をすればいい? そんな疑問を解決します。 WordPress(ワードプレス)開設後にまず最初にやることは「5つ」 今日はそのやり方[…]
それでは、次のステップでまたお会いしましょう/



